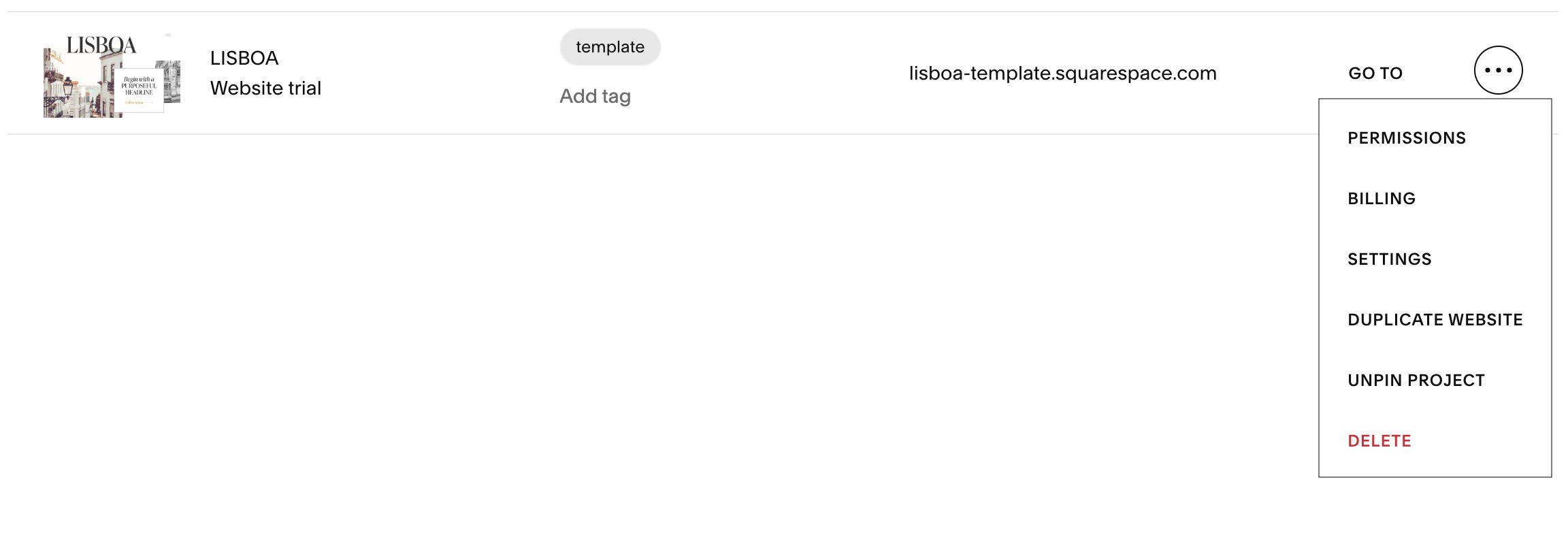Help! I want to back up my Squarespace website!
You've worked really hard on designing your fabulous website, now you want to save it just as it is.
Having a backup of your work, no matter what it is, is always a good idea. You just never know. Fortunately, with Squarespace, you don't need to be as concerned with security issues and your site being hacked or broken. Squarespace is a closed system platform which means it protects you from all of that so your site won’t break. It’s also very unlikely that your Squarespace site will suddenly vanish and can never be recovered. It’s a lot more likely that something accidentally gets deleted. In any case, you want to have a backup.
Unfortunately, backing up your website is not as simple as clicking a backup button. However, it is still possible to back up parts of your site, maybe in case you really need an “Undo”.
* This post contains affiliate links, as noted with an asterisk.* I may receive a small commission for any purchases you make through these links at no additional cost to you, of course.
Here are the different steps you can take to backup your Squarespace website:
Duplicate your website.
This actually can be done with the click of a button. This will create a duplicate of your site. (Note, this isn't possible for sites over 100 pages.) The duplicate site is also the same as creating a new trial site but will only be available for two weeks (or six months if you are a Squarespace circle member). You should consider duplicating your site whenever you make big changes to your site.
To duplicate your site:
Go to your Squarespace Dashboard (at the bottom of the Home Menu, click on your profile photo). Click the three dots … next to your website. Click DUPLICATE WEBSITE from the dropdown menu.
To learn more about creating a duplicate site and what content copies over, read more here: Duplicating a site.
If you need to extend your site’s trial time, you can find info on how to do that here: Extending your website trial
While duplicating your website is the easiest way to back it up, it’s also a good idea to have other backup copies of your site. Unless you continually extend your trial site, you should also make screenshots of your site ↓
Take screenshots of all your website pages.
Before and after you make edits (especially big edits or changes) to your site, be sure to take screenshots! This is good for backup visuals of your website layout.
If you are using a Mac, you can simultaneously click COMMAND ⌘ + SHIFT + 5 to capture partial screenshots of what’s in view on your screen. If you are using Google Chrome as your browser, you can add the extension GoFullPage — Full Page Screen Capture from the Chrome Web Store. This will take a screenshot of the entire web page.
For other awesome Chrome extensions you might find useful, see this blog post on Eight of my favorite Google Chrome extensions.
Save all your content and images.
Always backup all your content, including website copy that you save in a word processor file such as Word or Google Docs, and all images, in Google Drive or Dropbox, etc. This is especially crucial for all your long blog posts! You don’t want to lose all that content you worked so hard on!
My favorite place to write and store all my copy is in Notion.
If you’re not sure what Notion is, then definitely check it out! It’s an all-in-one workspace for organizing all the things in your life, business and personal. I use it for both and love it!
Save Site Styles.
Be sure to save in a document all of your brand #webcolors and font styles.
If you are a Squarespace circle member, your site design styles can be exported and imported through a JSON file.
Note, this is only possible on a Squarespace 7.0 site!
To export your 7.0 site styles, go to Home Menu / Design / Site Styles. Scroll to the bottom of the menu and click Export Style Pack (BETA). The file is saved as stylepack-[domainname]-style-page-[date] This is the JSON file.
To restore your site styles, click Import Style Pack (BETA) and choose the JSON file to import.
Unfortunately, it’s not possible at the moment to download site styles in Squarespace 7.1.
There is an awesome tool you can use in your Chrome browser to import and export your styles — SquareWebsites Tools Extension Pro*. This a paid extension, but it really has a lot of great features, especially if you are a web designer.
Copy CSS code.
If you have code on your site, this is also especially important to have backed up. This can be an easy one to mess up if you are changing something in your code and find out you urgently need that backup! Trust me! :) Just like with your other content, you can copy, paste, and save the code into a Word or Google Doc or even just in TextEdit or Notes on a Mac. (I use Notion for this too! :)
Go to Home Menu / Design / Custom CSS. Select all (COMMAND ⌘ + A) and copy (COMMAND ⌘ + C)
Paste (COMMAND ⌘ + V) to a document and save.
Copy Code Injection.
More possible code on your site to backup! Go to Home Menu / Settings / Developer Tools / Code Injection.
Select all (COMMAND ⌘ + A) and copy (COMMAND ⌘ + C). Paste (COMMAND ⌘ + V) to a document and save.
The following backup steps would be for the purpose of moving your Squarespace site to another platform since these options can't be used for retrieval back into Squarespace:
Create a site map .xml file.
This .xml file is a site map of all the pages on your website. This is the file that a search engine is reading.
Go to www.yourdomain.com/sitemap.xml
From there, to save this file, right click on the page to Save as . . .
Export (partial) site.
This option allows you to export certain parts of your website and would be somewhat helpful for uploading to WordPress, even though not everything will export. From your Squarespace Home Menu, go to Settings / Import & Export Content / Export
You can find more information here on what content is exported: Exporting your site
Note from Squarespace:
“It's not possible to export content from one Squarespace site and import it into another. Squarespace isn't optimized for importing content between sites. Importing content into a different Squarespace site may cause broken image links and other issues.”
BUT, as mentioned for saving styles, SquareWebsites Tools Extension Pro* allows you to import and export pages between Squarespace 7.0 and 7.1 sites. But more on this is in another blog post!
Export Products from your shop.
You can export your products in a .csv file for importing into another website platform. This may not be perfect, but it helps give you some of the product data to get you going again.
From your Squarespace Home Menu, go to Commerce / Inventory / Export All (in top right corner of the page)
Backup tips while editing your site:
It’s helpful to duplicate pages as a backup within your website. Having duplicates of each page is kind of like a version control in case you need to go back to that version of the page as you are editing.
You can also take advantage of the Saved Sections ♡ feature as a backup for layouts of sections. (You can save up to 50 sections.) Along with duplicating sections, this is ideal for reusing section layouts throughout any page on your website.
I hope this is helpful for you in the hopefully unlikely event that you need something from a backup copy of your website! Of course, I am always here if you need help, just contact me anytime!